3 Steps to Ensure Your Booking Engine Tracks Correctly in Google Analytics
by Melissa Kavanagh
If you are like most hoteliers, you have a website that links to a booking engine which sits on a domain other than your own. Having more than one domain tracked as part of one website in Google Analytics can cause some pretty nasty problems if the tracking is not set up properly. If not set up correctly, you can potentially be over-reporting visits (thus reducing your true conversion rate), and/or you could be losing the correct source of conversions (most conversions are showing up as a referral from your own website or as “direct.”)
Here are 3 tips to help you with this cross-domain tracking in Google Analytics.
Step 1: Google Analytics Admin Setup
Hopefully, you have access to the admin section of your Google Analytics account. Assuming this is true, your first step in ensuring correct tracking is to update the Referral Exclusion List.
1. On the admin page, expand the “Tracking Info” item under the Property.
2. Click on Referral Exclusion List.
3. If it is not already listed, add your domain to the list by first clicking “Add Referral Exclusion.” If your Google Analytics account has been created in the past year or so, this is probably already done for you.
4. Add the domain of your booking engine to this list by clicking the Add Referral Exclusion button again.
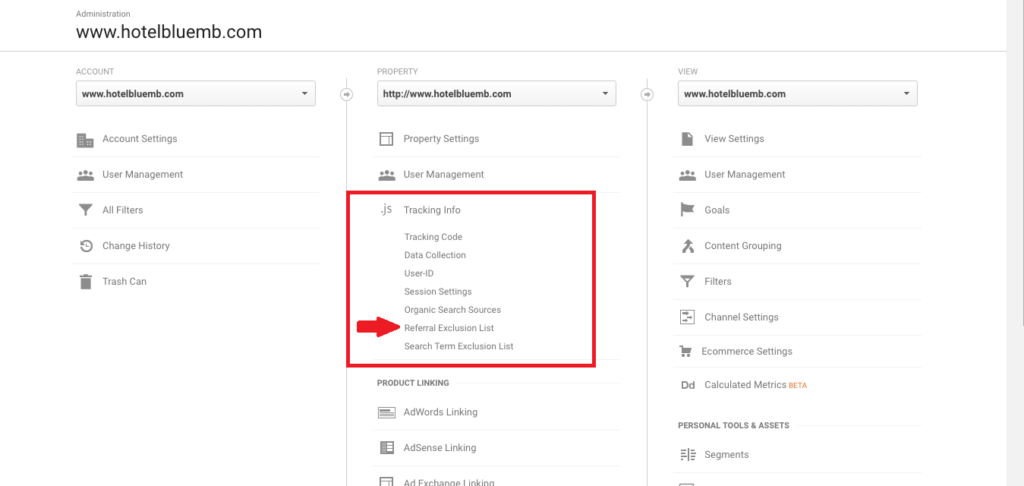

By adding both the domain of your website and the booking engine to the referral exclusion list, you are telling Google Analytics to ignore those domains as sources of traffic. When this is done, you should never see your own domain or the booking engine in the Acquisition reports as referrals. However, it doesn’t fix the problem of physically tracking visitors across these two domains. Without fixing that part of the problem, when visitors cross from your domain to the booking engine domain, Google Analytics will now report that traffic as “direct,” which is also not correct. So let’s fix that.
Step 2: Implement Linker Code on Website
Back in the day, Google was much more helpful when setting up tracking, and would prompt you about cross-domain tracking. If you said “yes” and filled in the appropriate domains, it would update the core tracking script to put on your site, and you were done. For whatever reason, Google has decided it’s better to send you on a wild goose chase to figure out how to do this now. Fear not – we are here to help.
For this step, you are going to need to enlist the help of someone who has access to update your Google Analytics code on the website. Once you’ve enlisted that awesome human, you will ask them to update the Google Analytics code to the following:
<script type=”text/javascript”>
(function(i,s,o,g,r,a,m){i[‘GoogleAnalyticsObject’]=r;i[r]=i[r]||function(){(i[r].q=i[r].q||[]).push(arguments)},i[r].l=1*new Date();a=s.createElement(o),
m=s.getElementsByTagName(o)[0];a.async=1;a.src=g;m.parentNode.insertBefore(a,m)
})(window,document,’script’,’//www.google-analytics.com/analytics.js’,’ga’);
ga(‘create’, ‘UA-xxxxxxxxx-x’, yourdomain.com‘);
ga(‘require’, ‘linker’);
ga(‘linker:autoLink’, [‘bookingengine.com], false, true);
ga(‘require’, ‘displayfeatures’);
ga(‘send’, ‘pageview’);
</script>
You will see in this script the addition of the “require linker” line and then another “autoLink” line. You will also see that in the first “create” line that your domain is specified. Update this code to reflect your own information. This is all done so that Google knows exactly what domains to look for to know that they are part of the same website, and that any visitor that crosses from one to the other within the same session should be counted as one person and one session. This is what makes sure that if your visitor entered the home page through natural search, that they stay as a natural search referral when they enter the booking engine and eventually convert. Without this linker code in place, when that visitor crosses over, Google will start a new session for that visitor and record it as either a referral from your website (if you did not complete step 1), or as a direct visit (if you did complete step 1). Clearly, doubling your visit count and losing the true source of your conversion is a very bad thing. Let’s not do that!
Step 3: Proof the Heck Out of It
There are a few ways we want to proof the tracking implementation to make sure it is working properly.
1. Click ALL the links that go to your booking engine and check the URL for the linker variable
– This sounds complicated, but all you need to be aware of is the fact that when you click ANY and EVERY link on your domain that goes to the booking engine, when the booking engine first loads (and many times there can be some crazy redirects, so you need to look quickly), you should see something in the URL that looks like: ?_ga=1.1234567890123456.1234567890. This variable is your first line of defense in proofing. If that “ga=a bunch of numbers” is not in the URL, your linker code is not working.
2. Use a debugger tool to view the client ID
– This one is a little more technical and is achieved by downloading a tool like Omnibug (http://omnibug.rosssimpson.com/) for Firefox or Chrome.
– After installing the plugin, load your website with the Firebug or Chrome Javascript console open.
– You will see in Omnibug the Google Analytics call. Expand it. About half-way down the list of goobldy goo, you will see a line for “Client ID.” Make note of that number
– Click your link to the booking engine
– Expand the GA call in Omnibug and look for that Client ID. The number should match what you saw on your domain. If the numbers match throughout the booking process, all should be right with the world.
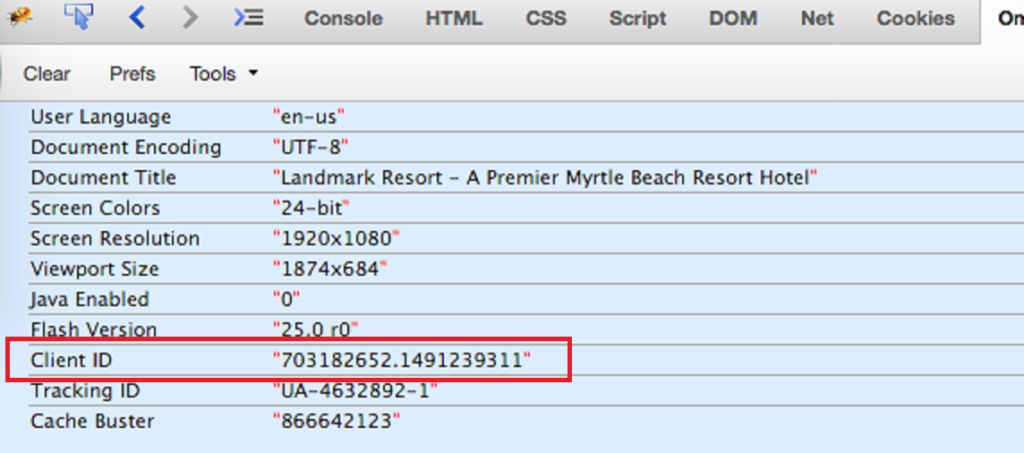
3. Check out Real Time Analytics
– If the debugging tool is more than you want to tackle, go to Google and search for your hotel. Click on your organic listing (if you can’t find yourself, stop immediately and contact us for help!)
– Log into Google Analytics and click the Real Time Reporting.
– Try to “find yourself” by isolating the source as Google (click on the word Google in the Traffic Sources section and then click on the word Organic on the next screen. You will see those items added to the filter at the top of your screen. Then click on the locations item on the Real Time nav. Click on your location by city. Unless you have a ton of traffic, the odds of someone else coming from your city at this moment in time from organic Google search is probably slim. You should now see your city as part of that filter at the top of your screen.
– Now watch the traffic sources report as you work your way through the site to the booking engine. If everything is working correctly, as you cross over to the booking engine, you should not disappear from this report.
– Go ahead and make a booking and go on to proofing option 4.
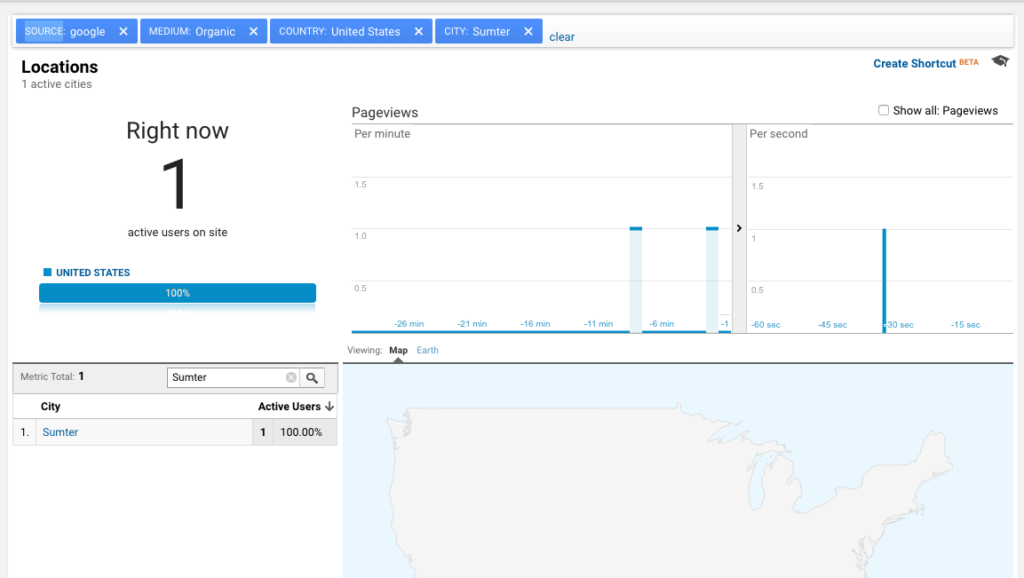
4. Make a Test Booking
– If you have been following proofing option 3 here, great. If not, come into your site via natural search and make a booking.
– Within a short amount of time, your booking should show up in the transactions report in Google Analytics. To get to the transactions report, expand the Conversions menu, expand E-commerce, and click Transactions.
– Click on your transaction ID
– Under the “Secondary dimension” dropdown, choose Source/Medium from the Acquisition list.
– When the report loads, you should see google/organic listed in that column.
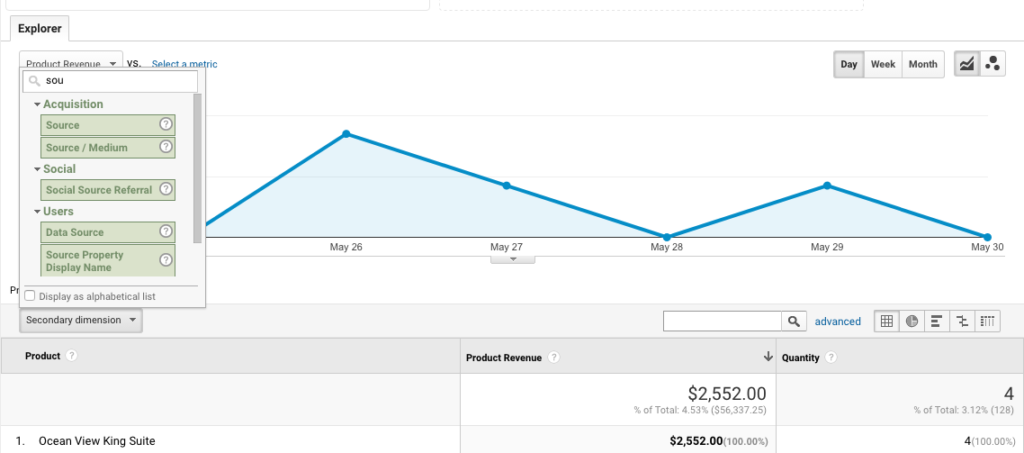
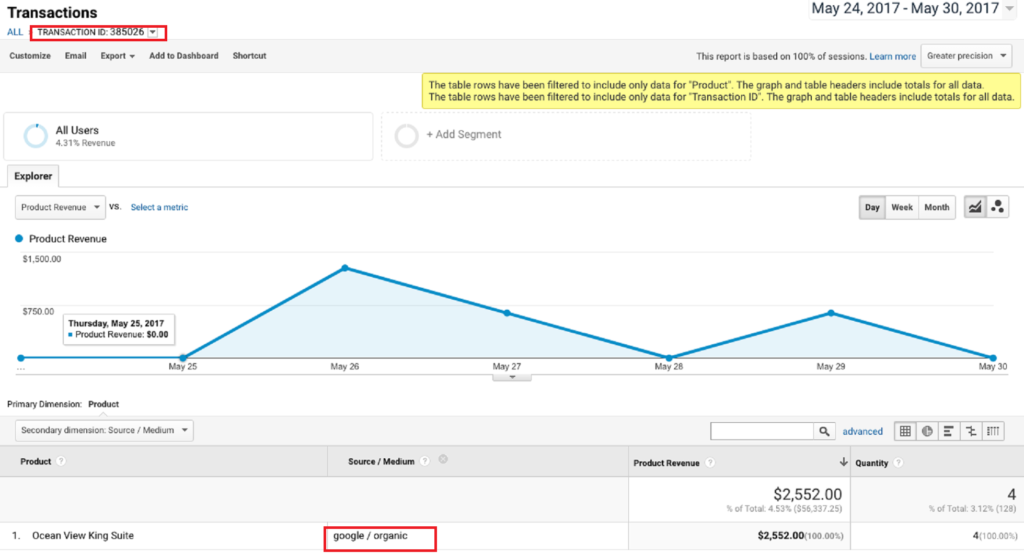
I will leave you with a small caveat. Some sites can have some tricky elements where the linker code just doesn’t want to cooperate. Typically, we see this issue with some search widgets. You may need to ask a developer for help if those widgets are giving you problems. Aside from that, you should now be all set with your cross-domain tracking.
Still have problems or have questions? Give us a shout, and we’ll do our best to help.
The GuestDesk hotel booking engine offers not only a responsive booking experience but also lives right on your hotel’s own domain, eliminating cross-domain tracking headaches. Contact us today for a free demo!
